Install Flash Operator Panel Asterisk
This article details the installation and configuration of Flash Operator Panel 2 for Elastix version 2.3.0 release 8 (running on CentOS5 v2.6.18 release 308.24.1.el5). Flash Operator Panel 2 is an add-on to the Elastix system that can be used to easily see a bird's eye view of all extensions configured within the phone system, see call activity, and transfer / manipulate calls coming to the user's extension who is logged into FOP2. The installer for FOP2 v2.26 built for CentOS (64-bit version) was downloaded from. In the left-hand window, you will see files on your computer.

Navigate to the directory where the downloaded installer is stored. Abb Robotstudio 5 12 Keygen For Mac here. In the right-hand window, navigate to the root directory of the Elastix server (/). Create a folder with the name of your choice. In this example, I created one called fop inside the root directory (full path to it is /fop). Drag the installer from your computer to the target folder on the Elastix server. When the popup window opens, click Copy. That should move the installer to the target directory on the Elastix server.
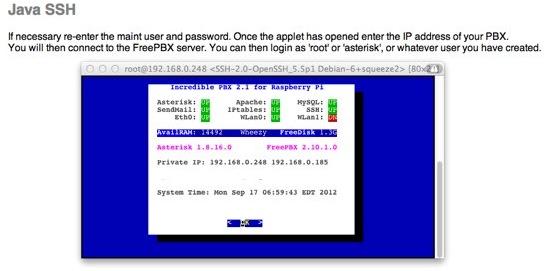
An easy and quick way is to install one Asterisk based Linux distribution like. Flash Operator Panel 2. Or if you use a vanilla Asterisk installation. Operator panel asterisk free download. Get the dial plan set up via a wizard, download, install and configure flash operator panel, download.
Install Flash Operator Panel Asterisk Sign. No Ultimate Meaning without Immortality and God If each individual person passes out of. Using the operator panel. Posts about asterisk flash operator panel written by Shyju Kanaprath.
You can now close WinSCP. It will no longer be needed. Run the command cat /etc/asterisk/manager.conf. This will show the contents of manager.conf on the screen. In the area under [admin], make note of the value of a field named secret.
This is the Asterisk manager password (the one used to access the Elastix web interface with username admin). Run vi /usr/local/fop2/fop2.cfg. This opens a Unix text editor. Press the i key on your keyboard to put the editor in insert mode. Find the area at the top of the file under [general]. Change the manager_secret to the same value as you found in the manager.conf file above. Once you have done this, press Esc on the keyboard to exit insert mode.
Then type:wq! To exit the vi editor and save the changes. For good measure, run the command amportal restart once you finish making the changes here. Log in to Elastix and go to PBX ->Unembedded FreePBX. If you get a message about not having access to FreePBX, go to the Security menu in Elastix and allow access to the Unembedded FreePBX module. You will also have to set the password for user admin if it has not already been set.
Login to FreePBX with the appropriate credentials. From the Tools menu, select Asterisk SIP Settings.
In the area labeled Advanced General Settings, find the field for Other SIP Settings. Add callevents = yes, and click submit changes. You will then see a red bar at the top of your browser window that will say Apply Changes. Click this option so the changes will apply to the system. There is a Flash Operator Panel built into Elastix, and we have to change the port on which it listens (default is 4445) before FOP2 will work properly. Within your SSH session, run vi /var/www/html/panel/op_server.cfg.
Remember to press i to be able to edit the file. Find the line that says;listen_port=4445 and change it to listen_port=4444. Make sure you uncomment this line by deleting the semicolon (as seen in the screenshot). Press Esc to exit insert mode, and then type:wq! To save changes and exit the file. You can also run /usr/sbin/amportal stop_fop to disable FOP1 completely at this point.
The steps we have completed thus far will only install the demo version of FOP2 (view limited to 15 extensions), so you can run /usr/local/fop2/fop2_server --register from a SSH session, enter the registration code sent when you purchased FOP2, and then enter the name you want to use for registration. If you then run the command service fop2 restart, that should restart FOP2 so that you are now using the registered version. You can also run /usr/local/fop2/fop2_server --test to see if FOP2 detects that you have registered a license.